A Guide to Using Zoom
03/20/2020 01:03:59 PM
| Author | |
| Date Added |
Many of our programs and worship experiences have moved online. While some events are livestreamed through Facebook, classes and programs like Torah Study and Talking at the Rabbi’s Tisch are on Zoom. Here is a guide to using Zoom.
Please note: The following security procedures have been added to prevent unwanted intrusions (Zoom bombers) from entering our events:
- You may be placed in a waiting room until the host grants you access to the event. Please be sure your display name includes your first and last name so you can be correctly identified.
- Entry to Zoom events will be locked 15 minutes after the start of the event. If you know you are going to be late, please email TBE staff at adminassist@tbemadison.org so they can notify the host to let you in.
FROM THE TBE CALENDAR:
- Click the link on the TBE calendar event page or in the confirmation email you received after registering, and Zoom should open in your browser, allowing you to join the meeting.
- If you prefer, you can copy and paste the link into your browser, and it should open the meeting.
- Depending on the event, you may be placed in a waiting room until the host permits you to enter.
- For security purposes, the host will need to be able to identify you by the name that appears in your video window. After entering Zoom, please click on the three dots (…) in the upper corner of your Zoom window and choose Rename. Enter your first and last name so the host can identify you.
Please note: There is also a call-in only option that is available in the meeting notice. You’ll need the phone number, meeting ID, and password.
If you do not have a web camera, you will be able to see the meeting and the shared documents, but you will only appear as a box with your phone number.
If you’re having problems, please try the following options:
FROM A WEB BROWSER:
Google Chrome
- Open Chrome.
- Go to join.zoom.us.
- Enter your meeting ID provided by the host/organizer. You will then be prompted for the password.
- Click Join.
- If this is your first time joining from Google Chrome, you will be asked to open the Zoom client to join the meeting.
- You can check “Always open these types of links” in the associated app to skip this step in the future.
- Click Open Zoom Meetings (PC) or Open zoom.us (Mac).
- Please make sure to enter your full name to identify yourself to the host so you can be granted access to the meeting.
Safari
- Open Safari.
- Go to join.zoom.us.
- Enter your meeting ID and the password provided by the host/organizer.
- Click Join.
- When asked if you want to open zoom.us, click Allow.
- Please make sure to enter your full name to identify yourself to the host so you can be granted access to the meeting.
Microsoft Edge or Internet Explorer
- Open Edge or Internet Explorer.
- Go to join.zoom.us.
- Enter your meeting ID and the password provided by the host/organizer.
- Click Join.
- Please make sure to enter your full name to identify yourself to the host so you can be granted access to the meeting.
Mozilla Firefox
- Open Firefox.
- Go to join.zoom.us.
- Enter your meeting ID and the password provided by the host/organizer.
- Click Join.
- If this is your first time joining from Firefox, you may be asked to open Zoom or the Zoom installer package.
- To skip this step in the future, check the option to remember your choice for Zoom meeting links.
- Click Open Link.
- Please make sure to enter your full name to identify yourself to the host so you can be granted access to the meeting.
FROM AN IPHONE
Open the Zoom mobile app. If you have not downloaded the Zoom mobile app yet, you can download it from the App Store.
Join a meeting using one of these methods:
- Tap Join a Meeting if you want to join without signing in.
- Sign in to Zoom, and then tap Join.
- Enter the meeting ID number, the password, and your display name. Please make sure to enter your full name to identify yourself to the host so you can be granted access to the meeting.
- If you're signed in, change your name if your default name does not correctly identify you.
- If you're not signed in, enter a display name that correctly identifies you.
- Select if you would like to connect audio and/or video, and select Join.
FROM AN ANDROID PHONE
Open the Zoom mobile app. If you have not downloaded the Zoom mobile app yet, you can download it from the Google Play Store.
- Join a meeting using one of these methods:
- Tap Join a Meeting if you want to join without signing in.
- Sign in to Zoom then tap Join.
- Enter the meeting ID, the password, and your display name. Please make sure to enter your full name to identify yourself to the host so you can be granted access to the meeting.
- If you're signed in, change your name if your default name does not correctly identify you.
- If you're not signed in, enter a display name that correctly identifies you.
- Select if you would like to connect audio and/or video, and tap Join Meeting.
November 4, 2025
13 Cheshvan 5786
Worship Schedule
-
Friday ,
NovNovember 7 , 2025Swarsensky Memorial Weekend Shabbat Worship: Can the Interfaith Endeavor Survive Today’s Schisms?
Friday, Nov 7th 6:00 pm to 7:15 pm
Swarsensky Memorial Weekend Shabbat Worship including Rabbi Dena Feingold speaking on "Can the Interfaith Endeavor Survive Today’s Schisms?" -
Saturday ,
NovNovember 8 , 2025Torah Study
Saturday, Nov 8th 9:00 am to 10:00 am
-
Friday ,
NovNovember 14 , 2025Likrat Shabbat (Welcoming Shabbat)
Friday, Nov 14th 6:00 pm to 7:00 pm
The first Friday of each month is an all-ages Shabbat service with participation by Religious School students. Join us in welcoming Shabbat as students from each grade participate by leading a portion of the worship. -
Saturday ,
NovNovember 15 , 2025Torah Study
Saturday, Nov 15th 9:00 am to 10:00 am
-
Friday ,
NovNovember 21 , 2025Shabbat Midor Lador
Friday, Nov 21st 6:00 pm to 7:15 pm
A musical service for the whole Temple family, with Les Goldsmith and the Promised Band. -
Saturday ,
NovNovember 22 , 2025Torah Study
Saturday, Nov 22nd 9:00 am to 10:00 am
-
Saturday ,
NovNovember 22 , 2025Samuel Riley Bar Mitzvah
Saturday, Nov 22nd 10:30 am to 12:00 pm
-
Friday ,
NovNovember 28 , 2025Shabbat Worship
Friday, Nov 28th 6:00 pm to 7:15 pm
-
Saturday ,
NovNovember 29 , 2025Torah Study
Saturday, Nov 29th 9:00 am to 10:00 am
-
Friday ,
DecDecember 5 , 2025Likrat Shabbat (Welcoming Shabbat)
Friday, Dec 5th 6:00 pm to 7:00 pm
The first Friday of each month is an all-ages Shabbat service with participation by Religious School students. Join us in welcoming Shabbat as students from each grade participate by leading a portion of the worship. -
Saturday ,
DecDecember 6 , 2025Torah Study
Saturday, Dec 6th 9:00 am to 10:00 am
-
Saturday ,
DecDecember 6 , 2025Elliot Margulius Bar Mitzvah
Saturday, Dec 6th 10:30 am to 12:00 pm
-
Friday ,
DecDecember 12 , 2025Shabbat Worship
Friday, Dec 12th 6:00 pm to 7:15 pm
-
Saturday ,
DecDecember 13 , 2025Torah Study
Saturday, Dec 13th 9:00 am to 10:00 am
-
Saturday ,
DecDecember 13 , 2025Orion Dvir Bar Mitzvah
Saturday, Dec 13th 10:30 am to 12:00 pm
-
Friday ,
DecDecember 19 , 2025Shabbat Midor Lador
Friday, Dec 19th 6:00 pm to 7:15 pm
A musical service for the whole Temple family, with Les Goldsmith and the Promised Band. -
Saturday ,
DecDecember 20 , 2025Torah Study
Saturday, Dec 20th 9:00 am to 10:00 am
-
Friday ,
DecDecember 26 , 2025Shabbat Worship
Friday, Dec 26th 6:00 pm to 7:15 pm
-
Saturday ,
DecDecember 27 , 2025Torah Study
Saturday, Dec 27th 9:00 am to 10:00 am
-
Friday ,
JanJanuary 2 , 2026Shabbat Worship
Friday, Jan 2nd 6:00 pm to 7:15 pm
-
Saturday ,
JanJanuary 3 , 2026Torah Study
Saturday, Jan 3rd 9:00 am to 10:00 am
-
Friday ,
JanJanuary 9 , 2026Shabbat Worship
Friday, Jan 9th 6:00 pm to 7:15 pm
-
Saturday ,
JanJanuary 10 , 2026Torah Study
Saturday, Jan 10th 9:00 am to 10:00 am
-
Friday ,
JanJanuary 16 , 2026Shabbat Midor Lador
Friday, Jan 16th 6:00 pm to 7:15 pm
A musical service for the whole Temple family, with Les Goldsmith and the Promised Band. -
Saturday ,
JanJanuary 17 , 2026Torah Study
Saturday, Jan 17th 9:00 am to 10:00 am
-
Saturday ,
JanJanuary 17 , 2026Caitlin Sullivan Bat Mitzvah
Saturday, Jan 17th 10:30 am to 12:00 pm
-
Friday ,
JanJanuary 23 , 2026Shabbat Worship
Friday, Jan 23rd 6:00 pm to 7:15 pm
-
Saturday ,
JanJanuary 24 , 2026Torah Study
Saturday, Jan 24th 9:00 am to 10:00 am
-
Saturday ,
JanJanuary 24 , 2026Penelope Becker Bat Mitzvah
Saturday, Jan 24th 10:30 am to 12:00 pm
-
Friday ,
JanJanuary 30 , 2026Shabbat Shirah
Friday, Jan 30th 6:00 pm to 7:15 pm
This week we celebrate Shabbat Shirah, the “Sabbath of Song,” when we read the story in the Torah about our ancestors singing at the shores of the Red Sea, having just escaped slavery and the armies of Pharaoh. -
Saturday ,
JanJanuary 31 , 2026Torah Study
Saturday, Jan 31st 9:00 am to 10:00 am
-
Friday ,
FebFebruary 6 , 2026Likrat Shabbat (Welcoming Shabbat)
Friday, Feb 6th 6:00 pm to 7:00 pm
The first Friday of each month is an all-ages Shabbat service with participation by Religious School students. Join us in welcoming Shabbat as students from each grade participate by leading a portion of the worship. -
Saturday ,
FebFebruary 7 , 2026Torah Study
Saturday, Feb 7th 9:00 am to 10:00 am
-
Friday ,
FebFebruary 13 , 2026Shabbat Worship
Friday, Feb 13th 6:00 pm to 7:15 pm
-
Saturday ,
FebFebruary 14 , 2026Torah Study
Saturday, Feb 14th 9:00 am to 10:00 am
-
Friday ,
FebFebruary 20 , 2026Shabbat Midor Lador
Friday, Feb 20th 6:00 pm to 7:15 pm
A musical service for the whole Temple family, with Les Goldsmith and the Promised Band. -
Saturday ,
FebFebruary 21 , 2026Torah Study
Saturday, Feb 21st 9:00 am to 10:00 am
-
Friday ,
FebFebruary 27 , 2026Shabbat Worship with Sisterhood
Friday, Feb 27th 6:00 pm to 7:00 pm
Join us for Sisterhood Shabbat, one of the most beautiful and meaningful services of the year. -
Saturday ,
FebFebruary 28 , 2026Torah Study
Saturday, Feb 28th 9:00 am to 10:00 am
-
Friday ,
MarMarch 6 , 2026Likrat Shabbat (Welcoming Shabbat)
Friday, Mar 6th 6:00 pm to 7:00 pm
The first Friday of each month is an all-ages Shabbat service with participation by Religious School students. Join us in welcoming Shabbat as students from each grade participate by leading a portion of the worship. -
Saturday ,
MarMarch 7 , 2026Torah Study
Saturday, Mar 7th 9:00 am to 10:00 am
-
Saturday ,
MarMarch 7 , 2026Leila Lazar Bat Mizvah
Saturday, Mar 7th 10:30 am to 12:00 pm
-
Saturday ,
MarMarch 7 , 2026Leila Lazar Bat Mitzvah
Saturday, Mar 7th 10:30 am to 12:00 pm
-
Friday ,
MarMarch 13 , 2026Men's Club Shabbat
Friday, Mar 13th 6:00 pm to 7:15 pm
Join us for Shabbat worship with participation by the Men's Club of Temple Beth El. -
Saturday ,
MarMarch 14 , 2026Torah Study
Saturday, Mar 14th 9:00 am to 10:00 am
-
Saturday ,
MarMarch 14 , 2026Ezra Friedman Bar Mitzvah
Saturday, Mar 14th 10:30 am to 12:00 pm
-
Friday ,
MarMarch 20 , 2026Shabbat Midor Lador
Friday, Mar 20th 6:00 pm to 7:15 pm
A musical service for the whole Temple family, with Les Goldsmith and the Promised Band. -
Saturday ,
MarMarch 21 , 2026Torah Study
Saturday, Mar 21st 9:00 am to 10:00 am
-
Friday ,
MarMarch 27 , 2026Shabbat Worship
Friday, Mar 27th 6:00 pm to 7:15 pm
-
Saturday ,
MarMarch 28 , 2026Torah Study
Saturday, Mar 28th 9:00 am to 10:00 am
-
Friday ,
AprApril 3 , 2026Likrat Shabbat (Welcoming Shabbat)
Friday, Apr 3rd 6:00 pm to 7:00 pm
The first Friday of each month is an all-ages Shabbat service with participation by Religious School students. Join us in welcoming Shabbat as students from each grade participate by leading a portion of the worship. -
Saturday ,
AprApril 4 , 2026Torah Study
Saturday, Apr 4th 9:00 am to 10:00 am
-
Friday ,
AprApril 10 , 2026Shabbat Worship
Friday, Apr 10th 6:00 pm to 7:15 pm
-
Saturday ,
AprApril 11 , 2026Torah Study
Saturday, Apr 11th 9:00 am to 10:00 am
-
Saturday ,
AprApril 11 , 2026Lital Adelman Bat Mitzvah
Saturday, Apr 11th 10:30 am to 12:00 pm
-
Friday ,
AprApril 17 , 2026Shabbat Midor Lador
Friday, Apr 17th 6:00 pm to 7:15 pm
A musical service for the whole Temple family, with Les Goldsmith and the Promised Band. -
Saturday ,
AprApril 18 , 2026Torah Study
Saturday, Apr 18th 9:00 am to 10:00 am
-
Friday ,
AprApril 24 , 2026Shabbat Worship
Friday, Apr 24th 6:00 pm to 7:15 pm
-
Saturday ,
AprApril 25 , 2026Torah Study
Saturday, Apr 25th 9:00 am to 10:00 am
-
Saturday ,
AprApril 25 , 2026Aviva Barak Bat Mitzvah
Saturday, Apr 25th 10:30 am to 12:00 pm
-
Friday ,
MayMay 1 , 2026Likrat Shabbat (Welcoming Shabbat)
Friday, May 1st 6:00 pm to 7:00 pm
The first Friday of each month is an all-ages Shabbat service with participation by Religious School students. Join us in welcoming Shabbat as students from each grade participate by leading a portion of the worship. -
Saturday ,
MayMay 2 , 2026Torah Study
Saturday, May 2nd 9:00 am to 10:00 am
-
Saturday ,
MayMay 2 , 2026Jada Deano Bat Mitzvah
Saturday, May 2nd 10:30 am to 12:00 pm
-
Friday ,
MayMay 8 , 2026Shabbat Worship
Friday, May 8th 6:00 pm to 7:15 pm
-
Saturday ,
MayMay 9 , 2026Torah Study
Saturday, May 9th 9:00 am to 10:00 am
-
Friday ,
MayMay 15 , 2026Shabbat Midor Lador
Friday, May 15th 6:00 pm to 7:15 pm
A musical service for the whole Temple family, with Les Goldsmith and the Promised Band. -
Saturday ,
MayMay 16 , 2026Torah Study
Saturday, May 16th 9:00 am to 10:00 am
-
Friday ,
MayMay 22 , 2026Shabbat Worship
Friday, May 22nd 6:00 pm to 7:15 pm
-
Saturday ,
MayMay 23 , 2026Torah Study
Saturday, May 23rd 9:00 am to 10:00 am
-
Friday ,
MayMay 29 , 2026Shabbat Worship
Friday, May 29th 6:00 pm to 7:15 pm
-
Saturday ,
MayMay 30 , 2026Torah Study
Saturday, May 30th 9:00 am to 10:00 am
-
Saturday ,
MayMay 30 , 2026Torah Study
Saturday, May 30th 9:00 am to 10:00 am
-
Saturday ,
MayMay 30 , 2026Bert LeBarron Bar Mitzvah
Saturday, May 30th 10:30 am to 12:00 pm
-
Friday ,
JunJune 5 , 2026Shabbat Worship
Friday, Jun 5th 6:00 pm to 7:15 pm
-
Saturday ,
JunJune 6 , 2026Torah Study
Saturday, Jun 6th 9:00 am to 10:00 am
-
Saturday ,
JunJune 6 , 2026Sally Raether Bat Mitzvah
Saturday, Jun 6th 10:30 am to 12:00 pm
-
Friday ,
JunJune 12 , 2026Shabbat Worship
Friday, Jun 12th 6:00 pm to 7:15 pm
-
Saturday ,
JunJune 13 , 2026Torah Study
Saturday, Jun 13th 9:00 am to 10:00 am
-
Saturday ,
JunJune 13 , 2026Levi Trost Bar Mitzvah
Saturday, Jun 13th 10:30 am to 12:00 pm
-
Friday ,
JunJune 19 , 2026Shabbat Midor Lador
Friday, Jun 19th 6:00 pm to 7:15 pm
A musical service for the whole Temple family, with Les Goldsmith and the Promised Band. -
Saturday ,
JunJune 20 , 2026Torah Study
Saturday, Jun 20th 9:00 am to 10:00 am
-
Friday ,
JunJune 26 , 2026Shabbat Worship
Friday, Jun 26th 6:00 pm to 7:15 pm
-
Saturday ,
JunJune 27 , 2026Torah Study
Saturday, Jun 27th 9:00 am to 10:00 am
-
Saturday ,
JunJune 27 , 2026Emerson Spector Bat Mitzvah
Saturday, Jun 27th 10:30 am to 12:00 pm
-
Saturday ,
JulJuly 4 , 2026Torah Study
Saturday, Jul 4th 9:00 am to 10:00 am
-
Saturday ,
JulJuly 11 , 2026Torah Study
Saturday, Jul 11th 9:00 am to 10:00 am
-
Friday ,
JulJuly 17 , 2026Shabbat Midor Lador
Friday, Jul 17th 6:00 pm to 7:15 pm
A musical service for the whole Temple family, with Les Goldsmith and the Promised Band. -
Saturday ,
JulJuly 18 , 2026Torah Study
Saturday, Jul 18th 9:00 am to 10:00 am
-
Saturday ,
JulJuly 25 , 2026Torah Study
Saturday, Jul 25th 9:00 am to 10:00 am
-
Saturday ,
JulJuly 25 , 2026Sophia Wistrom Bat Mitzvah
Saturday, Jul 25th 10:30 am to 1:00 pm
-
Saturday ,
AugAugust 1 , 2026Torah Study
Saturday, Aug 1st 9:00 am to 10:00 am
-
Saturday ,
AugAugust 1 , 2026Rosemary Wright Bat Mitzvah
Saturday, Aug 1st 10:30 am to 12:00 pm
-
Saturday ,
AugAugust 8 , 2026Torah Study
Saturday, Aug 8th 9:00 am to 10:00 am
-
Saturday ,
AugAugust 8 , 2026Ayla Mandel Bat Mitzvah
Saturday, Aug 8th 10:30 am to 12:00 pm
-
Saturday ,
AugAugust 15 , 2026Torah Study
Saturday, Aug 15th 9:00 am to 10:00 am
-
Friday ,
AugAugust 21 , 2026Shabbat Midor Lador
Friday, Aug 21st 6:00 pm to 7:15 pm
A musical service for the whole Temple family, with Les Goldsmith and the Promised Band. -
Saturday ,
AugAugust 22 , 2026Torah Study
Saturday, Aug 22nd 9:00 am to 10:00 am
-
Saturday ,
AugAugust 22 , 2026Max Yablon Bar Mitzvah
Saturday, Aug 22nd 10:30 am to 12:00 pm
-
Saturday ,
AugAugust 29 , 2026Torah Study
Saturday, Aug 29th 9:00 am to 10:00 am
-
Friday ,
SepSeptember 18 , 2026Shabbat Midor Lador
Friday, Sep 18th 6:00 pm to 7:15 pm
A musical service for the whole Temple family, with Les Goldsmith and the Promised Band.
Engage with us!
-
Friday ,
OctOctober 17 , 2025Goodman Thanksgiving Basket Donations
Friday, Oct 17th (All day)
We are collecting specific foods for the Goodman Community Center’s 37th annual Thanksgiving Basket Drive to provide 4,000 Dane County families with the groceries they need to make a traditional holiday meal. -
Tuesday ,
NovNovember 4 , 2025Food-A-Rama Volunteer Sessions
Tuesday, Nov 4th 7:30 am to 4:00 pm
-
Tuesday ,
NovNovember 4 , 2025Judaica Shop Open
Tuesday, Nov 4th 10:00 am to 2:00 pm
Temple Beth El Sisterhood runs our Judaica shop, the only dedicated Judaica shop in Madison. Stock up on Hanukkah, Shabbat, and other Judaica items. -
Tuesday ,
NovNovember 4 , 202559th Annual Food-A-Rama
Tuesday, Nov 4th 10:30 am to 2:00 pm
Enjoy delicious deli-style lunches for dine-in, pickup, or delivery. Quantities are limited, so order now! -
Wednesday ,
NovNovember 5 , 2025Midrasha
Wednesday, Nov 5th 6:15 pm to 9:00 pm
Midrasha Hebrew High School -
Thursday ,
NovNovember 6 , 2025House Committee Meeting
Thursday, Nov 6th 6:00 pm to 7:30 pm
-
Thursday ,
NovNovember 6 , 2025CANCELED: Social Action Committee Meeting
Thursday, Nov 6th 7:00 pm to 9:00 pm
Social Action Committee meetings are held at 7:00 pm on the first Thursday of most months at Temple Beth El. -
Friday ,
NovNovember 7 , 2025Singles Creating Community Coffee Klatch
Friday, Nov 7th 9:00 am to 10:30 am
Please join the Singles Creating Community group for breakfast. -
Friday ,
NovNovember 7 , 2025Pre-Shabbat Nosh
Friday, Nov 7th 5:15 pm to 6:00 pm
Please join us for a light nosh before services. -
Sunday ,
NovNovember 9 , 2025Judaica Shop Open
Sunday, Nov 9th 9:00 am to 12:00 pm
Temple Beth El Sisterhood runs our Judaica shop, the only dedicated Judaica shop in Madison. Stock up on Hanukkah, Shabbat, and other Judaica items. -
Sunday ,
NovNovember 9 , 2025Swarsensky Memorial Brunch: Zionism and American Jews After October 7
Sunday, Nov 9th 9:45 am to 12:00 pm
-
Sunday ,
NovNovember 9 , 2025MaTTY Bowling Night
Sunday, Nov 9th 5:30 pm to 7:30 pm
-
Tuesday ,
NovNovember 11 , 2025Office Closed
Tuesday, Nov 11th (All day)
-
Wednesday ,
NovNovember 12 , 2025Mitzvah Winter Holiday Shoeboxes for Nehemiah and FOSTER
Wednesday, Nov 12th (All day)
Help provide gifts for children and adults who might not otherwise receive any gifts in the 2025 holiday season who are clients of Nehemiah and FOSTER. -
Wednesday ,
NovNovember 12 , 2025Midrasha
Wednesday, Nov 12th 6:15 pm to 9:00 pm
Midrasha Hebrew High School -
Thursday ,
NovNovember 13 , 2025Board Meeting
Thursday, Nov 13th 7:30 pm to 8:30 pm
-
Friday ,
NovNovember 14 , 2025Likrat Shabbat Family Dinner
Friday, Nov 14th 5:15 pm to 6:00 pm
Join us for a light dinner preceding our Likrat Shabbat (Welcoming Shabbat) service on the first Friday of the month, November–May. Dinner is $18 per family unit/household. Please note: there is not a special Likrat Shabbat service on the first Friday in January. -
Friday ,
NovNovember 14 , 2025Pre-Shabbat Nosh
Friday, Nov 14th 5:15 pm to 6:00 pm
Please join us for a light nosh before services. -
Sunday ,
NovNovember 16 , 2025TBE Bakers
Sunday, Nov 16th 9:00 am to 12:00 pm
Join us for Sunday sessions where we will create community while baking delicious treats to share with the congregation at upcoming Temple Beth El events. -
Sunday ,
NovNovember 16 , 2025Judaica Shop Open
Sunday, Nov 16th 9:00 am to 12:00 pm
Temple Beth El Sisterhood runs our Judaica shop, the only dedicated Judaica shop in Madison. Stock up on Hanukkah, Shabbat, and other Judaica items. -
Sunday ,
NovNovember 16 , 2025Sunday School for Adults
Sunday, Nov 16th 9:30 am to 10:30 am
This monthly course is an opportunity for adults who missed having a formal Jewish education, or would like a refresher, to have a parallel learning experience while their students are in Religious School. -
Sunday ,
NovNovember 16 , 2025Parent/Guardian Koffee Kibbitz
Sunday, Nov 16th 9:30 am to 10:30 am
Gather at Café Panim with other parents/guardians from your student's grade and get to know each other while your students are in Religious School. -
Sunday ,
NovNovember 16 , 2025Tots and Tunes
Sunday, Nov 16th 10:45 am to 11:45 am
This song and craft program for families with children ages 0–5 is open to the entire Madison Jewish community. -
Monday ,
NovNovember 17 , 2025Fiber Arts Schmooze
Monday, Nov 17th 7:00 pm to 8:30 pm
Join friends at TBE for an evening of knitting, crocheting, stitching, and friendship! -
Tuesday ,
NovNovember 18 , 2025Sisterhood "Monthly Mingle" Lunch
Tuesday, Nov 18th 12:00 pm to 1:00 pm
Join us for a Sisterhood lunch! -
Tuesday ,
NovNovember 18 , 2025Serve Supper at the Catholic Multicultural Center
Tuesday, Nov 18th 3:30 pm to 5:30 pm
Join fellow TBE volunteers on the third Tuesday of each month to help serve dinner and clean up. -
Tuesday ,
NovNovember 18 , 2025Environment and Climate Change Action Team Meeting
Tuesday, Nov 18th 7:00 pm to 8:00 pm
Join our action team as we make plans to engage the congregation in activities that raise awareness about environmental issues. We meet on Zoom. -
Wednesday ,
NovNovember 19 , 2025ROMEO (Retired Old Men Eating Out)
Wednesday, Nov 19th 12:00 pm to 1:00 pm
-
Wednesday ,
NovNovember 19 , 2025Judaica Shop Open
Wednesday, Nov 19th 4:00 pm to 6:15 pm
Temple Beth El Sisterhood runs our Judaica shop, the only dedicated Judaica shop in Madison. Stock up on Hanukkah, Shabbat, and other Judaica items. -
Wednesday ,
NovNovember 19 , 2025B'nai Mitzvah Family Welcome & Orientation
Wednesday, Nov 19th 5:00 pm to 8:00 pm
Students who will become b’nai mitzvah between August 2026 and July 2027 are invited—with their parents or guardians—to a special orientation gathering in advance of their formal b’nai mitzvah preparation. -
Wednesday ,
NovNovember 19 , 2025Singles Creating Community Dinner
Wednesday, Nov 19th 6:00 pm to 8:30 pm
Join the Singles Creating Community group for a dinner gathering. -
Wednesday ,
NovNovember 19 , 2025Midrasha
Wednesday, Nov 19th 6:15 pm to 9:00 pm
Midrasha Hebrew High School -
Wednesday ,
NovNovember 19 , 2025Men's Club Book Group
Wednesday, Nov 19th 7:30 pm to 9:00 pm
The Men's Club Book Group will gather to discuss "The Names" a novel by Florence Knapp. -
Thursday ,
NovNovember 20 , 2025Play Mahjong with Sisterhood
Thursday, Nov 20th 1:30 pm to 3:30 pm
Join Sisterhood for a fun afternoon of Mahjong! -
Thursday ,
NovNovember 20 , 2025Families with Young Children Friendsgiving Potluck and Challah-Making Extravaganza!
Thursday, Nov 20th 5:00 pm to 7:00 pm
Gather with your friends for an unforgettable Friendsgiving potluck celebration and challah-making workshop! -
Friday ,
NovNovember 21 , 2025Pre-Shabbat Nosh
Friday, Nov 21st 5:15 pm to 6:00 pm
Please join us for a light nosh before services. -
Sunday ,
NovNovember 23 , 2025Judaica Shop Open
Sunday, Nov 23rd 9:00 am to 12:00 pm
Temple Beth El Sisterhood runs our Judaica shop, the only dedicated Judaica shop in Madison. Stock up on Hanukkah, Shabbat, and other Judaica items. -
Sunday ,
NovNovember 23 , 2025Parent/Guardian Koffee Kibbitz
Sunday, Nov 23rd 9:30 am to 10:30 am
Gather at Café Panim with other parents/guardians from your student's grade and get to know each other while your students are in Religious School. -
Wednesday ,
NovNovember 26 , 2025Office Closes at 12:00 pm
Wednesday, Nov 26th 12:00 pm to 5:00 pm
-
Thursday ,
NovNovember 27 , 2025Office Closed for Thanksgiving
Thursday, Nov 27th (All day)
-
Friday ,
NovNovember 28 , 2025Pre-Shabbat Nosh
Friday, Nov 28th 5:15 pm to 6:00 pm
Please join us for a light nosh before services. -
Tuesday ,
DecDecember 2 , 2025Contemplative Writing Workshop
Tuesday, Dec 2nd 6:00 pm to 8:00 pm
Amelie Davidson will lead a small group on a contemplative writing journey. -
Wednesday ,
DecDecember 3 , 2025Judaica Shop Open
Wednesday, Dec 3rd 4:00 pm to 6:15 pm
Temple Beth El Sisterhood runs our Judaica shop, the only dedicated Judaica shop in Madison. Stock up on Hanukkah, Shabbat, and other Judaica items. -
Wednesday ,
DecDecember 3 , 2025Midrasha
Wednesday, Dec 3rd 6:15 pm to 9:00 pm
Midrasha Hebrew High School -
Thursday ,
DecDecember 4 , 2025House Committee Meeting
Thursday, Dec 4th 6:00 pm to 7:30 pm
-
Thursday ,
DecDecember 4 , 2025Social Action Committee Meeting
Thursday, Dec 4th 7:00 pm to 9:00 pm
Social Action Committee meetings are held at 7:00 pm on the first Thursday of most months at Temple Beth El. -
Thursday ,
DecDecember 4 , 2025Sisterhood Exec Committee Meeting
Thursday, Dec 4th 7:00 pm to 8:30 pm
-
Friday ,
DecDecember 5 , 2025Singles Creating Community Coffee Klatch
Friday, Dec 5th 9:00 am to 10:30 am
Please join the Singles Creating Community group for breakfast. -
Friday ,
DecDecember 5 , 2025Likrat Shabbat Family Dinner
Friday, Dec 5th 5:15 pm to 6:00 pm
Join us for a light dinner preceding our Likrat Shabbat (Welcoming Shabbat) service on the first Friday of the month, November–May. Dinner is $18 per family unit/household. Please note: there is not a special Likrat Shabbat service on the first Friday in January. -
Friday ,
DecDecember 5 , 2025Pre-Shabbat Nosh
Friday, Dec 5th 5:15 pm to 6:00 pm
Please join us for a light nosh before services. -
Sunday ,
DecDecember 7 , 2025TBE Bakers
Sunday, Dec 7th 9:00 am to 12:00 pm
Join us for Sunday sessions where we will create community while baking delicious treats to share with the congregation at upcoming Temple Beth El events. -
Sunday ,
DecDecember 7 , 2025Judaica Shop Open
Sunday, Dec 7th 9:00 am to 12:00 pm
Temple Beth El Sisterhood runs our Judaica shop, the only dedicated Judaica shop in Madison. Stock up on Hanukkah, Shabbat, and other Judaica items. -
Sunday ,
DecDecember 7 , 2025Sunday School for Adults
Sunday, Dec 7th 9:30 am to 10:30 am
This monthly course is an opportunity for adults who missed having a formal Jewish education, or would like a refresher, to have a parallel learning experience while their students are in Religious School. -
Sunday ,
DecDecember 7 , 2025Parent/Guardian Koffee Kibbitz
Sunday, Dec 7th 9:30 am to 10:30 am
Gather at Café Panim with other parents/guardians from your student's grade and get to know each other while your students are in Religious School. -
Sunday ,
DecDecember 7 , 2025Community Knesset
Sunday, Dec 7th 1:00 pm to 3:00 pm
Leaders of our community, including the Board of Trustees, committee and task force chairs, and their staff liaisons, are invited to participate in the Community Knesset. -
Sunday ,
DecDecember 7 , 2025MuTTY Goes to Geeks Mania
Sunday, Dec 7th 2:00 pm to 4:00 pm
Join MuTTY at Geeks Mania, a video game arcade filled with countless different options. -
Tuesday ,
DecDecember 9 , 2025Board Meeting
Tuesday, Dec 9th 7:30 pm to 8:30 pm
-
Wednesday ,
DecDecember 10 , 2025Midrasha
Wednesday, Dec 10th 6:15 pm to 9:00 pm
Midrasha Hebrew High School -
Thursday ,
DecDecember 11 , 2025ROMEO (Retired Old Men Eating Out)
Thursday, Dec 11th 12:00 pm to 1:00 pm
-
Thursday ,
DecDecember 11 , 2025Congregational Book Club
Thursday, Dec 11th 4:00 pm to 5:30 pm
Join us in reading and discussion of challenging, but accessible, contemporary Jewish writings. -
Thursday ,
DecDecember 11 , 2025Membership Renewal Information Session
Thursday, Dec 11th 6:30 pm to 7:30 pm
Join Stefanie Kushner, executive director, on Zoom to learn about your membership renewal. -
Friday ,
DecDecember 12 , 2025Pre-Shabbat Nosh
Friday, Dec 12th 5:15 pm to 6:00 pm
Please join us for a light nosh before services. -
Sunday ,
DecDecember 14 , 2025Judaica Shop Open
Sunday, Dec 14th 9:00 am to 12:00 pm
Temple Beth El Sisterhood runs our Judaica shop, the only dedicated Judaica shop in Madison. Stock up on Hanukkah, Shabbat, and other Judaica items. -
Sunday ,
DecDecember 14 , 2025Parent/Guardian Koffee Kibbitz
Sunday, Dec 14th 9:30 am to 10:30 am
Gather at Café Panim with other parents/guardians from your student's grade and get to know each other while your students are in Religious School. -
Sunday ,
DecDecember 14 , 2025A Whole Latke Fun: Hanukkah Party for Families with Young Kids
Sunday, Dec 14th 4:00 pm to 6:00 pm
Enjoy a delicious latke and pasta bar, a festive song session, a Hanukkah story, dreidel spinning, cookie decorating, Hanukkah-themed crafts, and so much more to usher in the first night of Hanukkah together. Event is brought to you by Temple Beth El Families with Young Children, Jewish Federation of Madison and their PJ Library Community. -
Sunday ,
DecDecember 14 , 2025MaTTY Hanukkah Party
Sunday, Dec 14th 4:00 pm to 8:00 pm
-
Monday ,
DecDecember 15 , 2025Judaica Shop Open
Monday, Dec 15th 11:00 am to 1:00 pm
Temple Beth El Sisterhood runs our Judaica shop, the only dedicated Judaica shop in Madison. Stock up on Hanukkah, Shabbat, and other Judaica items. -
Monday ,
DecDecember 15 , 2025Fiber Arts Schmooze
Monday, Dec 15th 7:00 pm to 8:30 pm
Join friends at TBE for an evening of knitting, crocheting, stitching, and friendship! -
Tuesday ,
DecDecember 16 , 2025Judaica Shop Open
Tuesday, Dec 16th 11:00 am to 1:00 pm
Temple Beth El Sisterhood runs our Judaica shop, the only dedicated Judaica shop in Madison. Stock up on Hanukkah, Shabbat, and other Judaica items. -
Tuesday ,
DecDecember 16 , 2025Serve Supper at the Catholic Multicultural Center
Tuesday, Dec 16th 3:30 pm to 5:30 pm
Join fellow TBE volunteers on the third Tuesday of each month to help serve dinner and clean up. -
Tuesday ,
DecDecember 16 , 2025MJND (20s and 30s) Latke Making Party
Tuesday, Dec 16th 5:00 pm to 7:30 pm
MJND (20s and 30s) will be frying latkes in the TBE kitchen using mixtures that guests bring themselves. -
Tuesday ,
DecDecember 16 , 2025Environment and Climate Change Action Team Meeting
Tuesday, Dec 16th 7:00 pm to 8:00 pm
Join our action team as we make plans to engage the congregation in activities that raise awareness about environmental issues. We meet on Zoom. -
Wednesday ,
DecDecember 17 , 2025Sisterhood "Monthly Mingle" Lunch
Wednesday, Dec 17th 12:00 pm to 1:00 pm
Join us for a Sisterhood lunch! -
Wednesday ,
DecDecember 17 , 2025Midrasha
Wednesday, Dec 17th 6:15 pm to 9:00 pm
Midrasha Hebrew High School -
Thursday ,
DecDecember 18 , 2025Hanukkah Lunch and Learn with Rabbi Jon Prosnit
Thursday, Dec 18th 12:00 pm to 2:00 pm
Please join Rabbi Prosnit for lunch and discussion. Learners of all backgrounds are welcome. Bring your own lunch—we’ll supply the drinks. -
Thursday ,
DecDecember 18 , 2025Play Mahjong with Sisterhood
Thursday, Dec 18th 1:30 pm to 3:30 pm
Join Sisterhood for a fun afternoon of Mahjong! -
Friday ,
DecDecember 19 , 2025Pre-Shabbat Nosh
Friday, Dec 19th 5:15 pm to 6:00 pm
Please join us for a light nosh before services. -
Friday ,
DecDecember 19 , 2025Shabbat Hanukkah Dinner
Friday, Dec 19th 7:15 pm to 8:30 pm
Join us as we welcome Shabbat and Hanukkah together and enjoy a tasty Chinese food dinner. Bring your hanukkiyah and seven candles to light together. -
Wednesday ,
DecDecember 24 , 2025Office Closes at 12:00 pm
Wednesday, Dec 24th 12:00 pm to 5:00 pm
-
Thursday ,
DecDecember 25 , 2025Office Closed
Thursday, Dec 25th (All day)
-
Friday ,
DecDecember 26 , 2025Pre-Shabbat Nosh
Friday, Dec 26th 5:15 pm to 6:00 pm
Please join us for a light nosh before services. -
Wednesday ,
DecDecember 31 , 2025Office Closes at 12:00 pm
Wednesday, Dec 31st 12:00 pm to 5:00 pm
-
Wednesday ,
DecDecember 31 , 2025Singles Creating Community New Year's Potluck Dinner
Wednesday, Dec 31st 6:00 pm to 8:30 pm
Please join the Singles Creating Community group for a potluck dinner as you celebrate New Year's Eve. -
Thursday ,
JanJanuary 1 , 2026Office Closed for New Year's Day
Thursday, Jan 1st (All day)
-
Sunday ,
JanJanuary 4 , 2026Play Mahjong with Sisterhood
Sunday, Jan 4th 1:30 pm to 3:30 pm
Join Sisterhood for a fun afternoon of Mahjong! -
Wednesday ,
JanJanuary 7 , 2026Men's Club Book Group
Wednesday, Jan 7th 7:30 pm to 9:00 pm
The Men's Club Book Group will meet via Zoom to discuss "21 Lessons for the 21st Century" by Yuval Noah Harari. -
Thursday ,
JanJanuary 8 , 2026Sisterhood "Monthly Mingle" Lunch
Thursday, Jan 8th 12:00 pm to 1:00 pm
Join us for a Sisterhood lunch! -
Thursday ,
JanJanuary 8 , 2026Social Action Committee Meeting
Thursday, Jan 8th 7:00 pm to 9:00 pm
Social Action Committee meetings are held at 7:00 pm on the first Thursday of most months at Temple Beth El. -
Friday ,
JanJanuary 9 , 2026Singles Creating Community Coffee Klatch
Friday, Jan 9th 9:00 am to 11:00 am
Please join the Singles Creating Community group for breakfast. -
Saturday ,
JanJanuary 10 , 2026Community Havdalah
Saturday, Jan 10th 4:00 pm to 7:00 pm
Let's create warmth on a cold winter night through a community Havdalah, a heartfelt and unifying experience that celebrates the close of Shabbat and the beginning of a new week. -
Tuesday ,
JanJanuary 13 , 2026Board Meeting
Tuesday, Jan 13th 7:30 pm to 8:30 pm
-
Thursday ,
JanJanuary 15 , 2026Play Mahjong with Sisterhood
Thursday, Jan 15th 1:30 pm to 3:30 pm
Join Sisterhood for a fun afternoon of Mahjong! -
Friday ,
JanJanuary 16 , 2026ROMEO (Retired Old Men Eating Out)
Friday, Jan 16th 11:45 am to 2:00 pm
-
Sunday ,
JanJanuary 18 , 2026Shaping a Stronger City: Downtown Madison, Inc.'s Vision for Equity, Growth, and Community
Sunday, Jan 18th 9:30 am to 11:30 am
This year’s Men’s Club & Sisterhood joint event focuses on the future of our vibrant and thriving downtown. It’s sure to be an engaging and enlightening conversation about what Downtown Madison, Inc. is focused on in the years to come as our city continues to grow. -
Monday ,
JanJanuary 19 , 2026Fiber Arts Schmooze
Monday, Jan 19th 7:00 pm to 8:30 pm
Join friends at TBE for an evening of knitting, crocheting, stitching, and friendship! -
Tuesday ,
JanJanuary 20 , 2026Environment and Climate Change Action Team Meeting
Tuesday, Jan 20th 7:00 pm to 8:00 pm
Join our action team as we make plans to engage the congregation in activities that raise awareness about environmental issues. We meet on Zoom. -
Wednesday ,
JanJanuary 21 , 2026Sisterhood Potluck
Wednesday, Jan 21st 6:00 pm to 8:00 pm
TBE Sisterhood is inviting all women of TBE to join us for a potluck. Bring a dish, enjoy good company and good food. Beverages will be provided. -
Thursday ,
JanJanuary 22 , 2026Monthly Meditation
Thursday, Jan 22nd 7:00 pm to 8:00 pm
Please join us as we continue the growth in our community around spiritual practice and meditation. -
Sunday ,
JanJanuary 25 , 2026Parent/Guardian Koffee Kibbitz
Sunday, Jan 25th 9:30 am to 10:30 am
Gather at Café Panim with other parents/guardians from your student's grade and get to know each other while your students are in Religious School. -
Sunday ,
JanJanuary 25 , 2026Text and ...: A Series on Life and Learning
Sunday, Jan 25th 3:00 pm to 5:00 pm
Join us for any or all of this series on life and learning.
TBE BLOG
Blessing of the Animals on Saturday, October 25
Thursday, Oct 16 10:01amTBE will have a Blessing of the Animals in celebratio
Thinking About the Environment
Thursday, Oct 16 8:05amHarvest Time at the Food Pantry Gardens
Thursday, Oct 16 7:57amTemple Beth El • 2702 Arbor Drive, Madison, WI 53711 • 608-238-3123 • Contact Us
Click to find us on social media: 
![]()
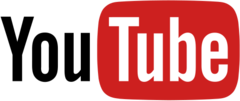
Thank you to our gold-level sponsor, Cress Funeral Services
Privacy Settings | Privacy Policy | Member Terms
©2025 All rights reserved. Find out more about ShulCloud

